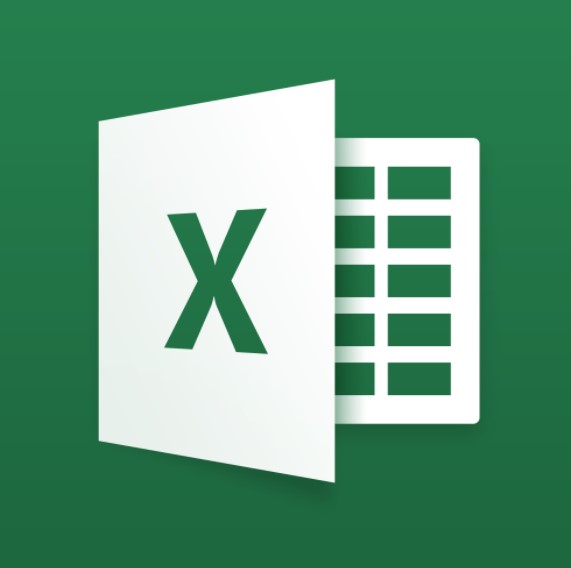Mục lục tự động trong Word giúp các bạn tiết kiệm khá nhiểu thời gian và tính tiện dụng khi làm việc trên trình soạn thảo văn bản như viết báo cáo, làm đề tài, khóa luận tốt nghiệp… Sau đây chúng tôi xin chia sẻ cho bạn các bước giúp các bạn tạo mục lục tự động chuyên nghiệp và dễ dàng.
Định dạng List trong Multilevel List
Bước 1: Các bạn mở file cần tạo mục lục > chọn thẻ Home, vùng Paragraph > chọn Multilevel List > chọn kiểu List như hình bên dưới (Chọn List đã chứa sẵn Heading)

Bước 2: Sau khi chọn kiểu List xong, các bạn chọn lại Multilevel List > chọn Define New Multilevel List
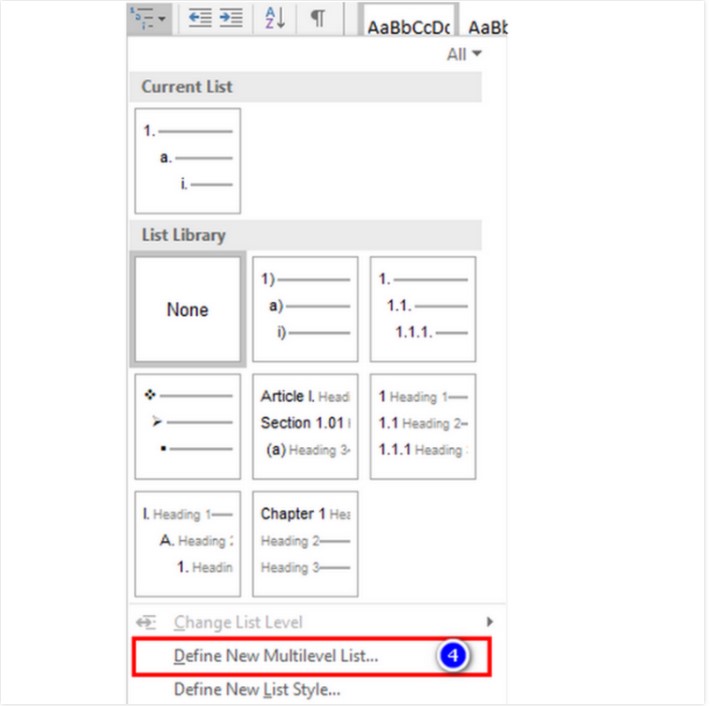
Sau khi chọn, các bạn sẽ thấy một cửa sổ hiện ra như sau

- Mục 1 – Ở đây thể hiện các mức: có tất cả 9 mức để bạn đánh số
- Mục 2 – Number Style for this level: Tại đây các bạn có thể bấm mũi tên xổ xuống, ở mục này có chứa các kiểu số 1, 2, 3 hoặc I, II, III hoặc A, B, C…..
- Mục 3 – Link level to style: Mục này liên kết Heading với mức tương ứng bên mục 1. Ví dụ: Nếu mức là 2 – thì chọn
- Heading 2, Nếu mức là 3 – thì chọn Heading 3….
- Mục 4 – Level to show in gallery: Level phải tương ứng với từng mức ở mục 1. Ví dụ: Mức 1 – level 1, Mức 2 – level 2, Mức 3 – level 3, Mức 4 – level 4….
- Mục 5 – Follow number with: Chọn Space để tạo khoảng trắng giúp số và chữ có một khoảng cách nhỏ
- Mục 6 – Bạn lưu ý sau khi đã hoàn thành xong các bước trên thì chọn vào Set for All Levels… trước khi tiếp tục định dạng cho các mức khác ở Mục 1.
- Tương tự như vậy, các bạn định dạng mức 2, mức 3… như hướng dẫn tại mục 1
Gán tiêu đề với Heading tương ứng đã tạo trong Multilevel List
Bước 3: Gán Heading theo chỉ dẫn của hình bên dưới
– Tô tiêu đề cấp 1 và chọn Heading 1 (Tiêu đề cấp 1 trong ví dụ này là GIỚI THIỆU VÀ QUÁ TRÌNH HÌNH THÀNH VÀ PHÁT TRIỂN)

Tương tự như vậy, các bạn gán tiếp Heading 2, Heading 3…. cho các tiêu đề cấp 2, cấp 3…
Bước 4: Sau khi gán xong, các bạn nhấp phải vào Heading 1 chọn Modify, các bạn có thể định dạng lại font chữ, cỡ chữ…trong Heading như chỉ dẫn bên dưới:

Sau khi chọn Modify, các bạn bắt đầu định dạng lại Heading:

Sau khi chọn Paragraph, các chọn thông số như hình bên dưới:

Các bạn thực hiện như chỉ dẫn trong hình, sau đó nhấn OK 2 lần là được. Tương tự như vậy, các bạn canh chỉnh cho các Heading còn lại
Tạo mục lục tự động với Multilevel List trong Word
Bước 5: Tạo mục lục tự động. Các bạn vào Thẻ Insert > Blank Page > Đánh vào chữ Mục Lục > Enter xuống dòng

Sau đó, các bạn chọn thẻ References > Chọn Custom Table of Contents…..
Sau khi chọn xong, các bạn sẽ thấy một cửa sổ hiện lên

Trong trường hợp các bạn muốn cập nhật mục lục, các bạn bấm chọn Update Table trong vùng hiển thị mục lục.
Hộp thoại Update Table of Contents xuất hiện, có hai lựa chọn trong hộp thoại để bạn lựa chọn kiểu chỉnh sửa mà bạn muốn như sau:
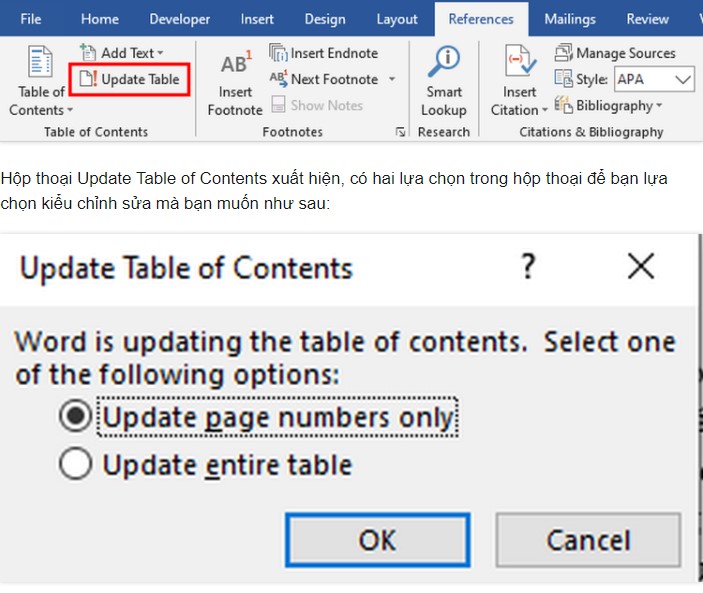
Update page numbers only: Chỉ cập nhật lại số trang.
Update entire table: Cập nhật cả tiêu đề của mục lục.
Vậy là chỉ cần 5 bước các bạn đã có được một mục lục tự động nhanh chóng và chuyên nghiệp. Hy vọng rằng bài viết do itgate.com.vn tổng hợp và chia sẻ đến các bạn sẽ đem đến cho các bạn những kiến thức bổ ích nhé!