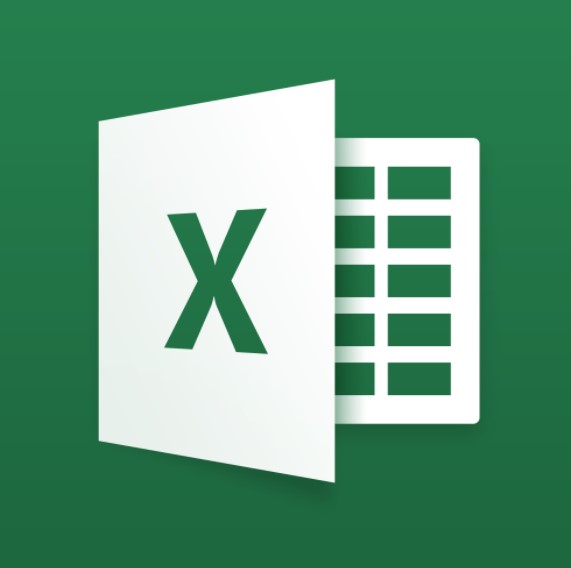Trên Word có mục Shapes để vẽ các kiểu trong tài liệu như đường thẳng, mũi tên, hình vuông hay vẽ sơ đồ trong Word. Tuy nhiên nhiều người muốn vẽ nét đứt trên Word nhưng lại không có tùy chọn này. Các nét đứt thường được dùng nhiều khi chúng ta tạo trang bìa trên Word hặc thường xuất hiện ở cuối trang tài liệu,… Vậy làm sao để tạo nét đứt trên Word? Hãy cùng chúng tôi tìm hiểu ngay sau đây.
Làm thế nào để vẽ được nét đứt trong Word?
Để tạo đường thẳng là nét đứt thì mình sẽ thực hiện lần lượt các bước như sau:
+ Bước 1: Đầu tiên mình sẽ vẽ một đường thẳng, bằng cách vào Tab Insert => tiếp theo mình sẽ chọn vào đường thẳng Line trong Shapes.
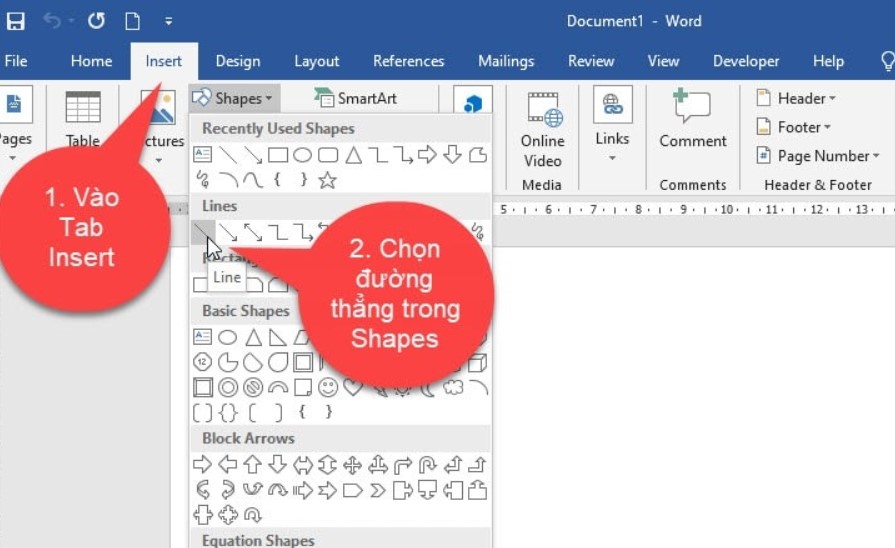
+ Bước 2: Sau đó bạn hãy giữ chuột để vẽ đường thẳng với khoảng cách mà bạn muốn, bạn nhớ là khi vẽ đường thẳng thì nhớ giữ phím Shift nhé !

+ Bước 3: Sau khi đã vẽ được đường thẳng, tiếp theo mình hướng dẫn bạn cách chuyển đường thẳng này thành nét đứt thay vì nét liền như ban đầu.
Bạn bấm đúp chuột vào đường thẳng, lúc này Word sẽ tự động di chuyển qua Tab Format.
=> Tiếp theo bạn vào Shape Outline và chọn vào mục Dashes, trong mục Dashes này có rất nhiều kiểu nét đứt, bạn lựa chọn một kiểu nét đứt mà bạn muốn áp dụng cho đường thẳng là được.
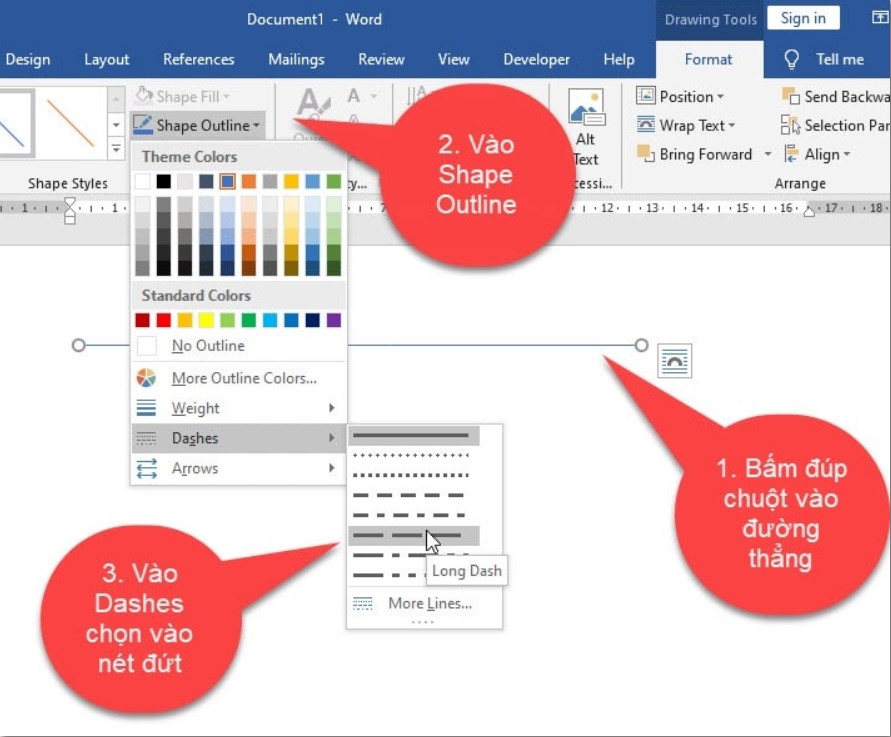
+ Bước 4: Sau khi chọn vào nét đứt thì bạn ra ngoài màn hình soạn thảo và quan sát, lúc này đường thẳng đã trở thành nét đứt rồi đấy.

Tuy nhiên, nét đứt này có vẻ quá mỏng, để làm dày và đậm nét đứt hơn thì bạn bấm đúp chuột chọn vào đường thẳng => tiếp theo vào Shape Outline => và chọn vào mục Weight.
Ở đây bạn có thể tăng độ dày cho đường thẳng lên bằng cách lựa chọn một độ dày mà bạn muốn.
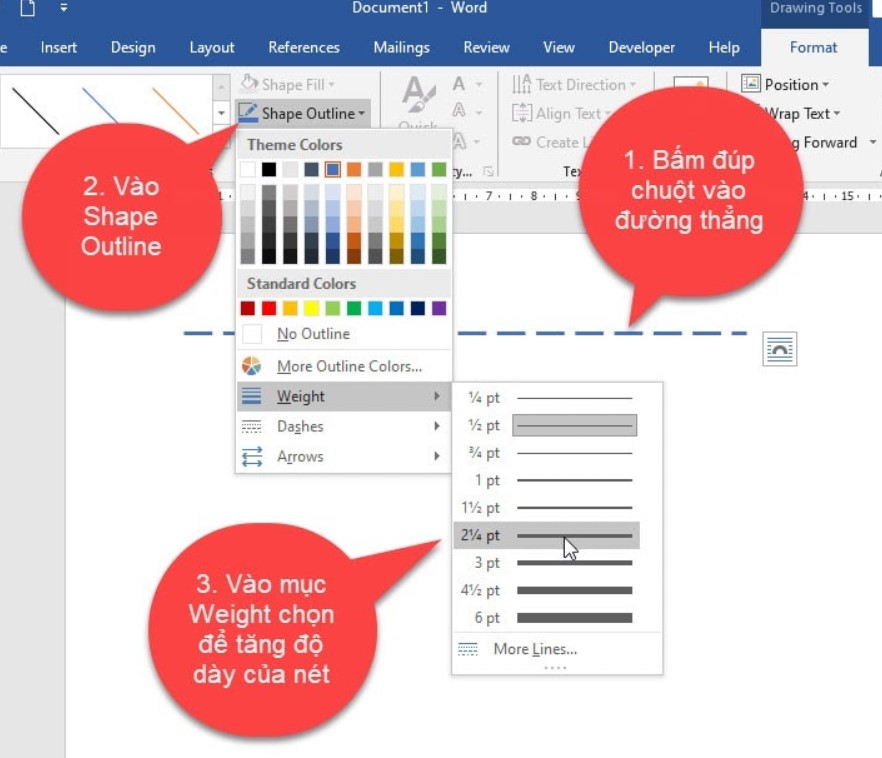
Lúc này bạn quan sát sẽ thấy đường thẳng có nét đứt đã dày và đậm lên rồi.

Nếu muốn thay đổi màu sắc của đường thẳng, thì bạn vào Shape Outline => và chọn vào màu sắc mà bạn muốn thôi.
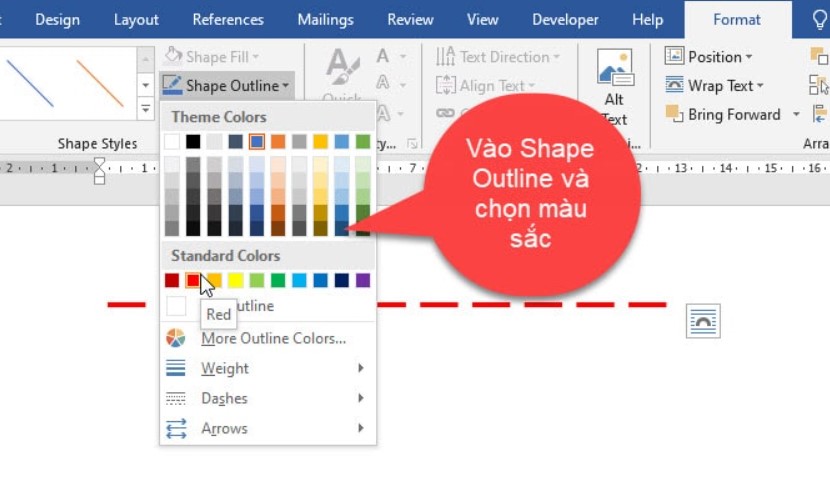
Còn muốn thay đổi đường thẳng thành mũi tên, thì ban bấm đúp chuột vào đường thẳng => sau đó vào Shape Outline => và chọn vào mục Arrows, ở đây có các mẫu mũi tên, bạn lựa chọn vào một mẫu mà bạn muốn.
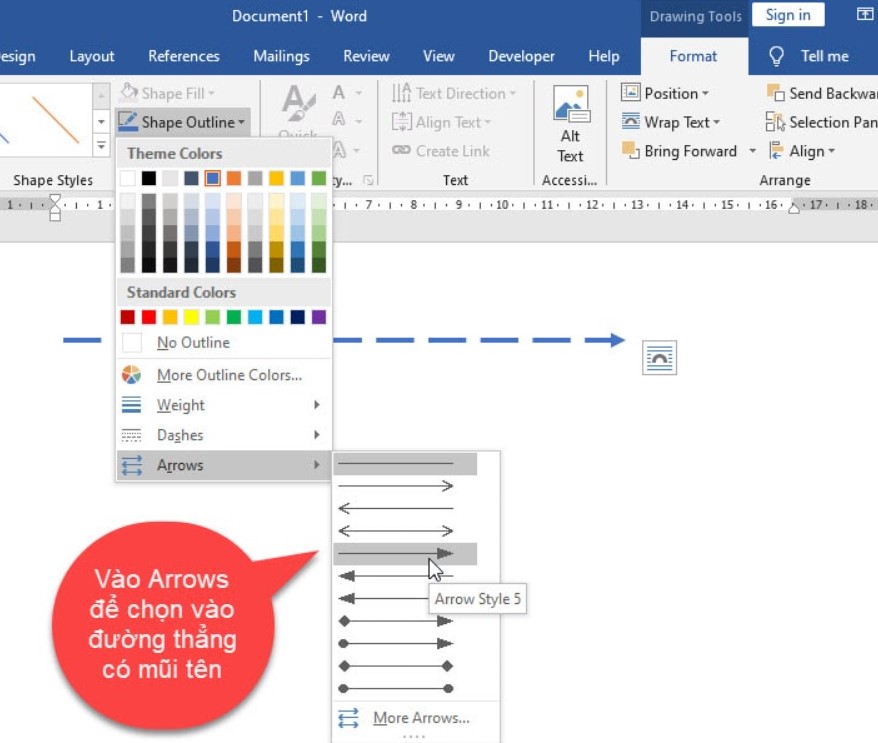
Ngoài ra bạn cũng có thể thay đổi hướng của đường thẳng, bằng cách bấm chọn vào đường thẳng => sau đó giữ chuột và kéo đến hướng mà bạn muốn.

Trên đây là hướng dẫn cách vẽ nét đứt trong word do itgate.com.vn đã toonggr hợp và chia sẻ đến các bạn. Hy vọng rằng với những chia sẻ trên đây sẽ đem đến cho các bạn những kiến thức cần thiết nhé!